Nextpvr Set to Record Series Reverts Back to Record Once
Additional Setup
Click to open the Settings page ...
And then click in the menu on the left of the page to view, for example, Settings -> Channels or Settings -> Guide.

This page contains ...
Automate EPG data updates
Create channel groups, change channel numbers and more
- Group Channels
- Merge Channels
- Delete Channels
- Channels Icons and Show Art
Live TV and Recording default values
Device Settings
Transcode Settings
Password and PIN
EPG Guide
NextPVR Server will automatically update the EPG Guide daily at the time specified in Settings -> Guide.
Type a time at Automatic EPG Update ...
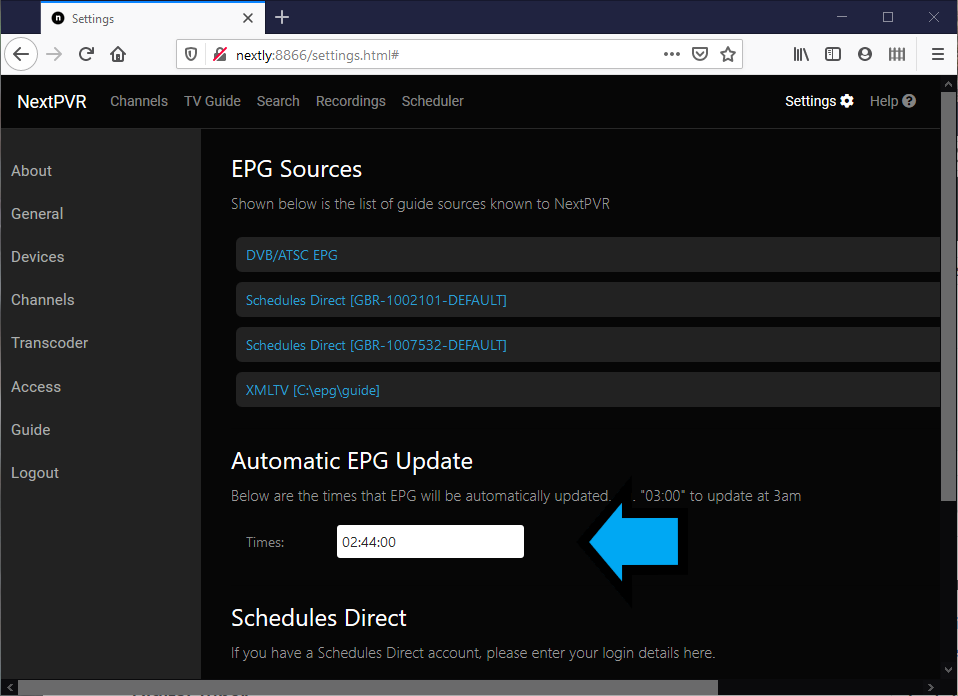
You can enter more than one time ...

The time must be in the format shown ... hh:mm:ss ... and with the values separated by a comma. NextPVR Server will update the EPG at each of the times listed.
NextPVR Server can run a program before the EPG update time. This program could, for example, create an XMLTV file.
Create a command or script file containing the commands needed to run the program.
The name of the command or script file and its folder location should be ...
-
Windows ... C:\Users\Public\npvr-data\Scripts\updateepg.bat
-
Linux ... TBA
Use full drive letter and folder path names in the command or script file. For example, on Windows, ... C:\epg\guide.xml ... not ... guide.xml.
A command or script file is not required if EPG Guide information is coming from the over the air broadcast or from Schedules Direct.
A manual EPG Guide update can be started in Settings -> General.
EPG Guide updates retrieving over the air information can spoil recordings. Manual and scheduled EPG Guide updates should be done when no recording or Live TV is active.
The values that can be set at Settings -> Guide ...
-
EPG Sources ... Displays the list of EPG information sources that will be available when setting EPG sources for a channel and for Auto Map. Entries can be removed from the list by clicking the bin to the right of the source.
-
Schedules Direct ... The username and password for Schedules Direct can be set or changed.
-
Add SD Channel Lineup ... Additional Schedules Direct lineups can be added to the EPG Sorces list. You might have, for example, a tuner that receives over the air broadcasts and a tuner that receives satellite channels. You can use a different Schedules Direct lineup for channels on each tuner.
-
Download Channel Icons ... NextPVR Server will obtain icons for your channels if the icons are available from Schedules Direct.
Edit Channels
Channel Groups
TV player software including Kodi and NextPVR Player can display a TV Guide with a group of channels instead of all channels. For example, the group Kids might be a list of channels for children.
Groups can be added in Settings -> Channels by clicking on Advanced Tools and then Channel Groups ...
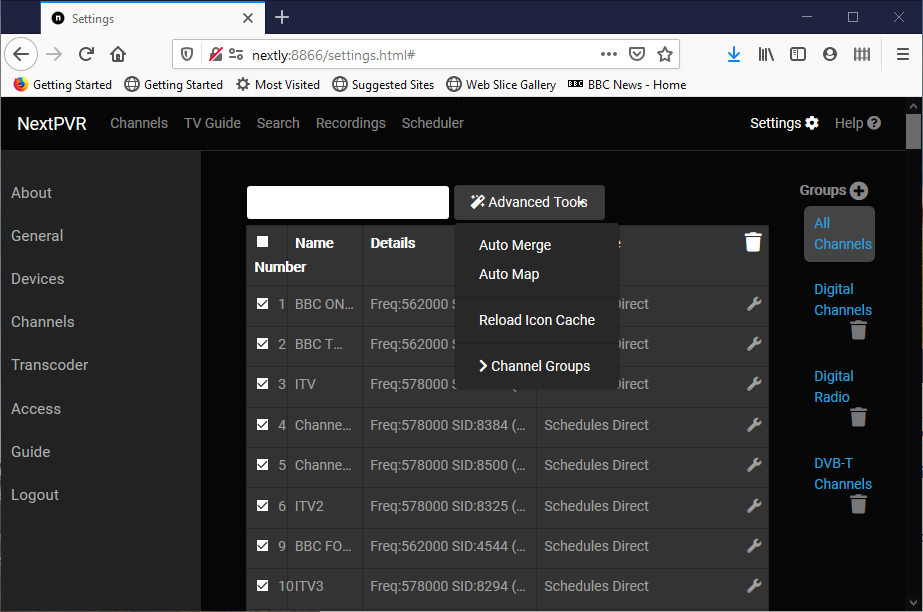
The list of groups on the right will be displayed or not displayed with each click on Channel Groups.
-
A new group is added by clicking on Groups+ and typing a name for the group.
-
Click on the group name to add or remove channels from the group.
-
Channels can be added and removed in the group by ticking and unticking boxes on the left of the listed channel names.
Edit Channel Name
Click the spanner to edit a single channel ...
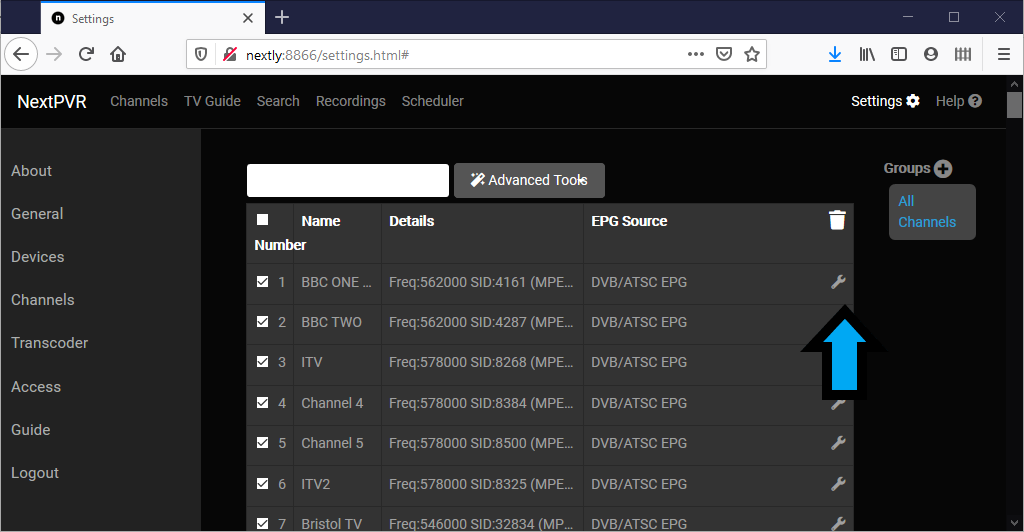
Type a new name for the channel and then click ... Save
Merge Channels
You might have two or more tuner devices or IPTV sources and receive multiple instances of the same channel. You might receive the same channel over the air from an aerial and from a satellite.
NextPVR Server can merge multiple instances of a channel into a single instance that is shown in the TV Guide. NextPVR Server can use any of the merged instances for a recording when one or more tuner devices are in use.
NextPVR Server will usually automatically merge channels.
Click ... Advanced Tools ... Auto Merge ... to merge channels with the same name into a single channel.
Delete Channels
Tick the boxes to the left of the channels that you want to delete and then click the bin ...
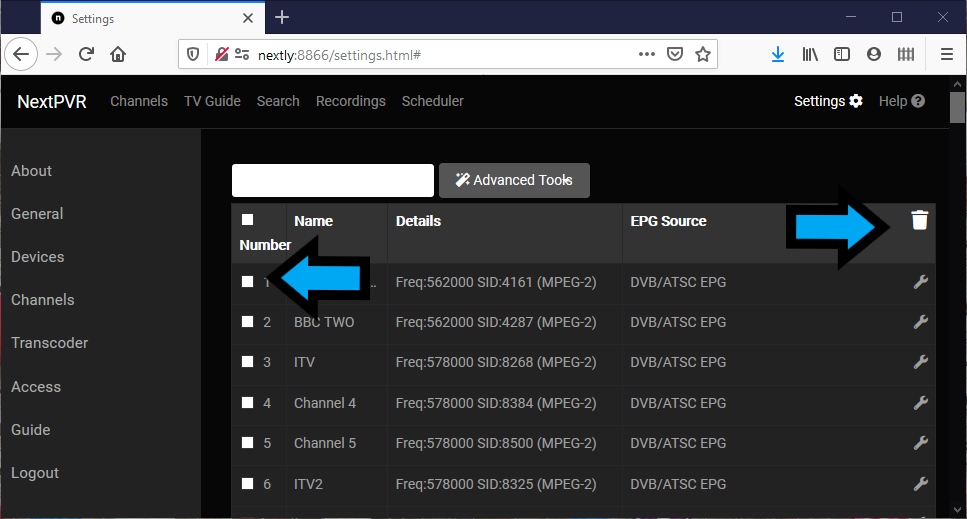
Icons and Art
NextPVR Server attempts to obtain channel icons and show artwork.
Channel icons and show art will be downloaded if a source is specified in your EPG Guide information.
You can download channel icons from elsewhere and manually add them to the media\channels folder ... Folders.
Click ... Advanced Tools and Reload Icon Cache to download channels icons ...
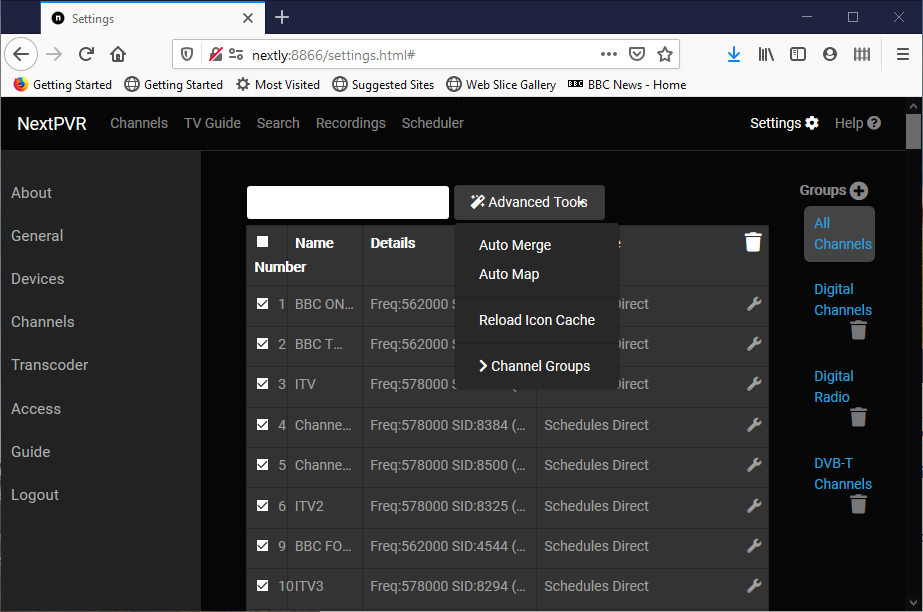
Show art will be downloaded from thetvdb.com when art files are not in your EPG Guide information. You can download show art from elsewhere and manually add files to the media\shows folder ... Folders.
Live TV and Recording Defaults
Live TV can be paused during viewing. NextPVR Server will store the Live TV broadcast up to the number of minutes specified in the Live TV buffer.
The size and location of the Live TV buffer are set at Settings -> General ...
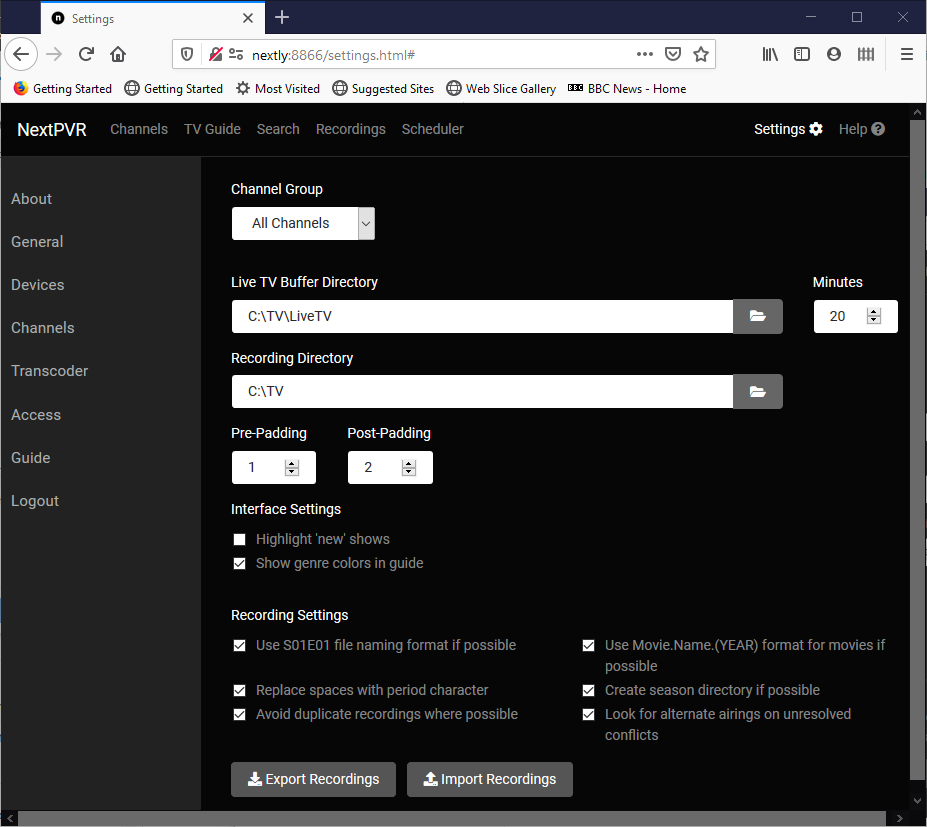
- Live TV Buffer Directory ... The folder to store the Live TV buffer files can be set at Live TV Buffer Directory. You should create the folder before changing this setting.
NextPVR Server will store, for example, a maximum of 20 minutes of Live TV when the buffer is set to 20 minutes. Video player software will display the most recent 20 minutes of the broadcast if Live TV is paused for longer than 20 minutes.
The values that can be set at Settings -> General include ...
-
Channel Group ... Specifies that the TV Guide will list only the shows for channels in this group.
-
Recording Directory ... The default folder that will store TV recordings files. You should create the folder before changing this setting. You can choose a folder when creating a recording if you have configured additional recording folders.
-
Pre-Padding and Post Padding ... NextPVR Server will begin and end recording before and after the show's scheduled time using the number of minutes set at Pre-Padding and Post-Padding. Changes to default padding will only apply to recordings that are added after the change to default padding.
-
Highlight 'new' shows ... The TV Guide will show a "New" indicator. Some EPG sources, including Schedules Direct, include values to indicate a show that is 'new' and is being broadcast for the first time or a show that is a repeat. NextPVR Server regards all shows as 'new' shows unless the EPG information for that show indicates that the show is a repeat.
-
Show genre colours in guide ... EPG information usually indicates whether a show is, for example, a movie or news or some other show type. The Web App will colour shows in the Guide using these genre values.
The filename settings for files containing recordings ...
-
Use S01E01 ... Filename will include the series and episode number if that information is available from the EPG Guide.
-
Replace spaces ... Filename will not contain space characters.
-
Use Movie Name (YEAR) ... The filename will include the year of production of the movie recording filename if the information is available in the EPG Guide.
-
Create season directory ... NextPVR Server creates a folder to contain all of the recording files for a show. For example, all of the recordings for Lost will be in a folder called Lost. NextPVR Server can create a sub-folder for each season of Lost to store recording files .
-
Avoid duplicate recordings ... NextPVR Server can be told to record all broadcasts of a show and Avoid duplicate recording can be set and NextPVR Server will not record repeat episodes of the show. The EPG Guide information must contain information that allows NextPVR Server to identify duplicate shows. For example, Schedules Direct includes a unique id. for each show and some EPG Guide sources include series and episode information.
-
Look for alternate airings ... NextPVR Server will record a later broadcast of a show if the first recording attempt was not successful. For example, NextPVR Server can be told to record the show Lost at 9pm every Thursday. One of these recording might fail because no tuner device was available. NextPVR Server will find and record another broadcast of Lost that has, for example, the same series and episode number.
-
Export and Import Recordings ... NextPVR Server creates files that contain lists of scheduled, pending and finished recordings automatically. Clicking the Export Recordings buttons tells NextPVR Server to create a zip file containing a copy of the recording lists. The content of the lists can be imported into NextPVR Server by clicking Import Recordings. You might want to export and import lists of recordings if, for example, you move NextPVR Server to a new computer.
Device Settings
The priority of tuner devices can be changed ...
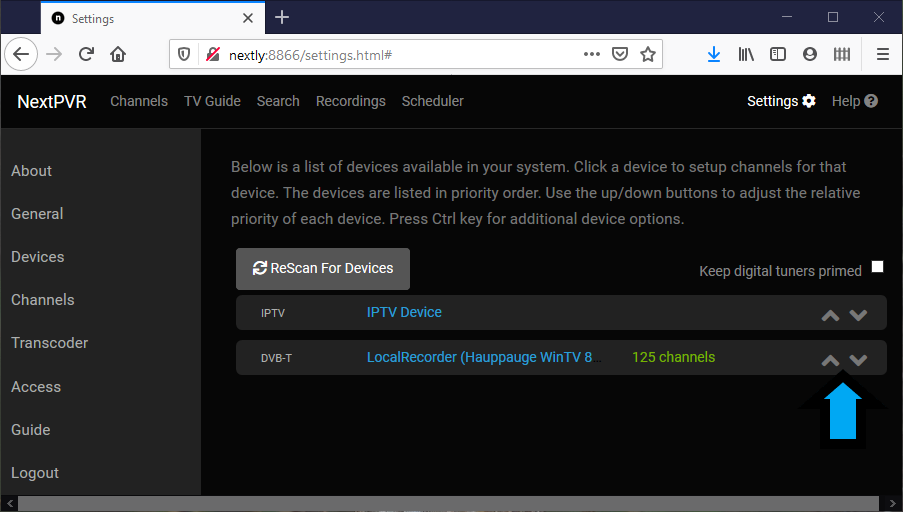
Clicking the arrows will move the tuner up or down in the list. NextPVR Server will search for an available tuner device from the ...
-
Top of the list downwards to use for recording.
-
Bottom of the list upwards to use for Live TV.
Other device options are available by pressing and holding the CTRL key ...
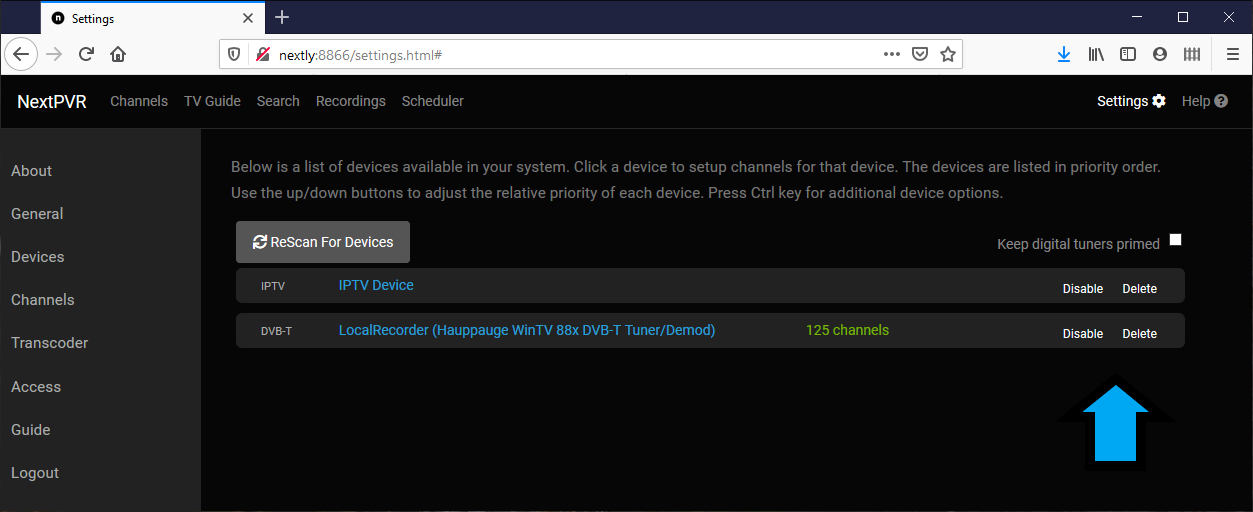
-
Delete ... Tuner device can be deleted if, for example, the hardware has been removed from the computer.
-
Disable ... Tuner device can be disabled to allow, for example, NextPVR Server V4 and V5 to be installed on the same computer using different tuner devices.
Transcode Settings
NextPVR Server can transcode video to change the quantity of data in the video. NextPVR Server can transcode so that less data is ...
-
Sent on a network connection.
-
Stored in a recording file on disk.
Recording transcode settings are at Settings -> Transcoder ...
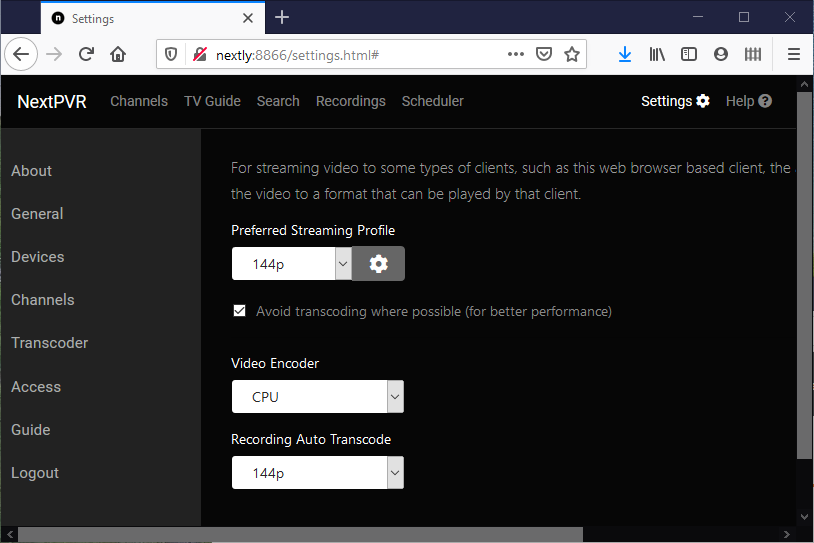
-
Preferred Streaming Profile ... NextPVR Server will send video to a video player using this value for the lines of video in the image. You can also set the amount of data transmitted by clicking the cog.
-
Recording Auto Transcode ... NextPVR Server will create a replacement for the original recording file when the recording ends using this value for the lines of video in the image. The recording file will use less disk space and less data will be sent across the network when viewing the recording.
-
Video Encoder ... NextPVR Server will use hardware acceleration when possible to perform transcoding more efficiently.
It is recommended that the Transcode settings remain at the defaults unless there is a specific problem.
Access Settings
NextPVR Server requires a password for the first login to the web app on a device. A PIN is required for access to NextPVR Server for player software including Kodi.
Password and PIN settings are at Settings -> Access ...
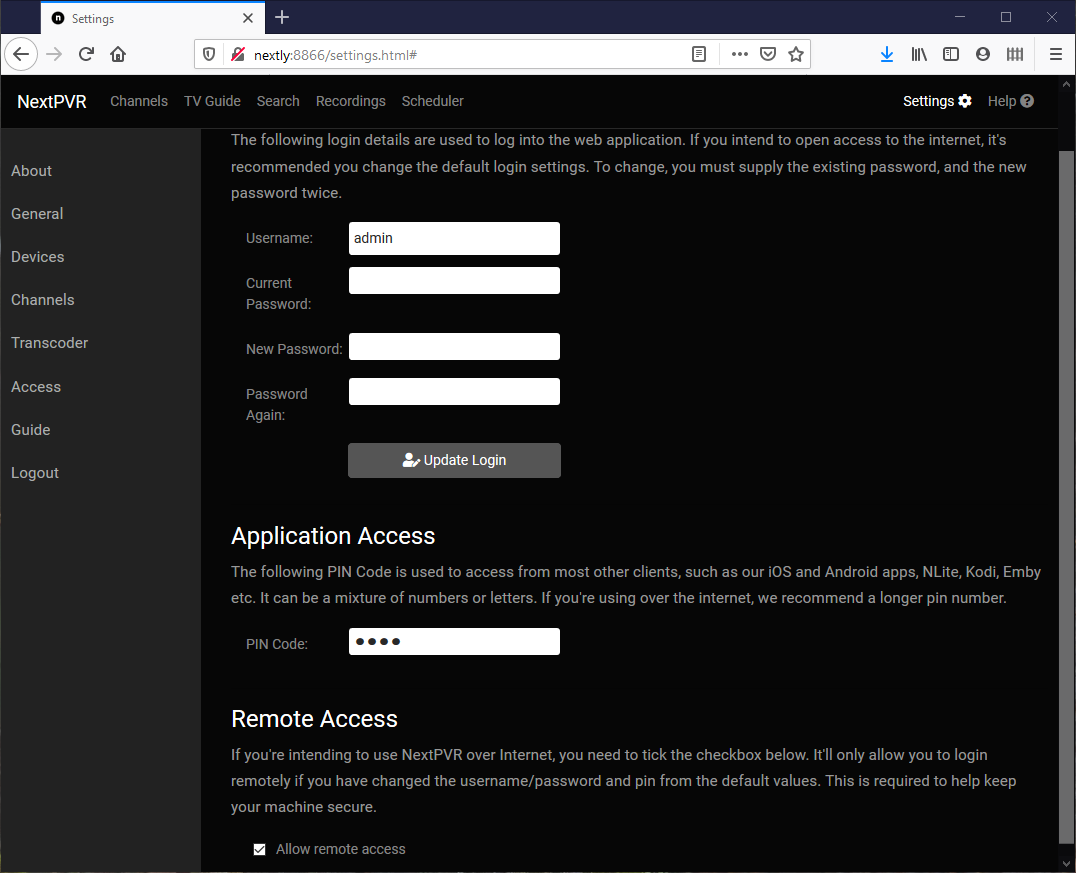
Follow the instructions displayed on the webpage to set a username, password and PIN.
You should ensure that the box at Remote Access is ticked if you want to access NextPVR Server from the Internet.
Nextpvr Set to Record Series Reverts Back to Record Once
Source: https://github-wiki-see.page/m/sub3/nextpvr/wiki/additional-setup
0 Response to "Nextpvr Set to Record Series Reverts Back to Record Once"
Post a Comment